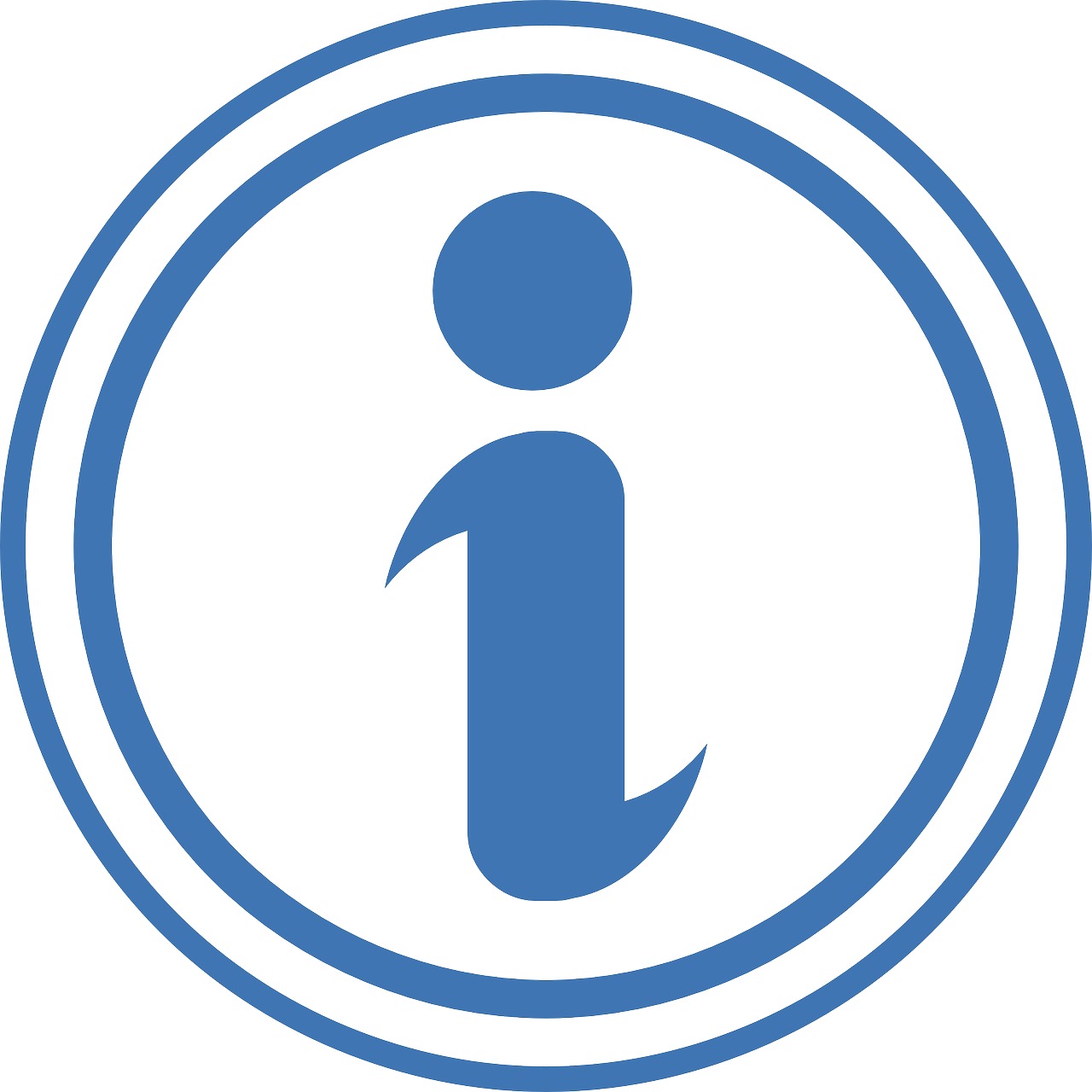삼성 플로우 PC 다운로드 및 사용법
스마트폰과 PC가 없으면 편리한 생활이 불가능해졌습니다. 이를 반대로 생각하면 스마트폰과 PC만 있으면 어디서든 편리한 생활이 가능해졌다고 볼 수도 있겠습니다. 스마트폰의 휴대성과 간편함, 그리고 PC의 안정성과 저장성이 더해지면 그 자체로 소규모 사무실이 탄생하는 것과 다름 없습니다. 스마트폰과 PC를 연결하여 함께 사용하면 각각의 장점을 살릴 수 있어 시너지가 증대되는데 삼성 플로우(Flow)는 이에 매우 적합합니다. 삼성 플로우 PC 다운로드 및 사용법을 간략히 알아보겠습니다.
삼성 플로우(Samsung Flow) 연결 기기
삼성 플로우를 이용할 수 있는 기기는 PC, 태블릿, 휴대폰 등입니다. 최대 한 대의 휴대폰과 두 대의 태블릿/PC를 연결 가능합니다. 단 삼성의 기술 소프트웨어이기 때문에 갤럭시 휴대폰을 인증하거나 생체정보를 활용하는 등, 기본적으로는 삼성 제품과 갤럭시 스마트폰에서 가장 많은 기능을 문제 없이 이용할 수 있습니다. 하지만 반드시 그렇지 않다 하더라도 윈도우 10 OS, 안드로이드 OS의 기기에서 소프트웨어를 사용할 수는 있습니다.
삼성 플로우 PC 다운로드
삼성 플로우는 기기 인증 후 태블릿/PC와 스마트폰을 연동시켜주는 프로그램으로 스마트폰 디스플레이 화면을 태블릿/PC에 그대로 나타내주며 각 기기간의 컨텐츠를 전송할 수 있으며 스마트폰 핫스팟을 자동 연결하여 다른 기기에서 인터넷을 이용할 수 있게 합니다. 이 같은 기능을 이용하기 위해서는 이용기기에 모두 삼성 플로우 프로그램이 깔려있어야 하는데 PC는 그 경로를 찾기 쉽지 않습니다. 삼성 플로우 PC 다운로드 방법은 아래와 같습니다.
※ 마이크로소프트 윈도우OS 바로가기
https://www.microsoft.com/ko-kr/windows/
태블릿이나 스마트폰 기기는 기본앱으로 설치되어 있는 삼성 플로우 애플리케이션을 이용하거나 구글 플레이스토어에서 검색하여 어플을 다운로드 받으면 간편하지만 PC의 경우 방법이 조금 다릅니다. 삼성 플로우 PC 다운로드는 삼성닷컴이 아닌 마이크로소프트 윈도우 페이지에서 가능합니다. 사이트 접속 후 상단의 [앱]을 클릭합니다.
이후 이어지는 화면에서 우측 상단의 돋보기 아이콘을 클릭합니다. 검색 창이 열리면 [Samsung flow]를 타이핑합니다. 그대로 검색하거나, 하단에 나타나는 앱을 클릭하여도 좋습니다.
검색 결과는 위와 같은 형태로 나타납니다. 삼성 플로우 PC 다운로드를 위해서는 우측의 [무료] 버튼을 클릭합니다. 이후 동일 애플리케이션은 마이크로소프트 스토어(Microsoft Store)에서 열겠다는 팝업창이 나타나면 [열기] 버튼을 클릭합니다.
동일한 페이지가 내 컴퓨터의 마이크로소프트 스토어를 통해 열리면 다시 한 번, 삼성 플로우 PC 다운로드를 위해 파란색 [무료] 버튼을 클릭합니다. 이후 나타나는 팝업창에서 로그인 여부에 대해 묻는 경우 로그인 하거나, [관심 없음]을 선택하여 계속 진행해 나갑니다.
이제 잠시 기다리면 삼성 플로우 PC 다운로드가 자동으로 시작됩니다. 소요시간은 1분 남짓으로 오래 걸리지 않습니다. PC 용량이나 노트북 배터리가 유지되는 상태에서 다운로드를 시도하시기 바랍니다.
다운로드가 문제 없이 완료된 후에는 위와 같이 [이 제품은 설치되어 있습니다.]라는 문구로 상단문구가 변경됩니다. PC에 이미 프로그램이 설치되어 있었던 경우에도 마찬가지로 [다운로드]가 아닌 [실행] 버튼을 만나보게 됩니다. 이제 직접 프로그램을 실행하여 PC 또는 태블릿을 갤럭시 스마트폰과 연결하여 다용도로 활용하면 되겠습니다.
삼성 플로우 사용법
위의 방법대로 삼성 플로우 PC 다운로드를 받은 다음 프로그램을 실행하면 첫 화면이 위와 같이 나타납니다. 하단의 [시작] 버튼을 누르면 주변의 검색 가능한 연결 디바이스를 탐색하는데, 연결 기기 목록 중 내가 연결하고 싶은 스마트폰을 선택합니다. 이때 내 스마트폰도 삼성 플로우 어플을 켜둔 상태여야 합니다.
이후 기기 등록 승인을 위한 패스코드가 나타나면 두 기기에 동일한 패스코드가 나타나는지 확인한 뒤 연결을 승인하면 됩니다.
만약 연결 기기가 검색되지 않는다면 내 휴대폰의 안드로이드 버전이 최신인지 확인하고 업데이트가 필요하다면 업데이트도 진행합니다. 그래도 제대로 진행되지 않는다면 삼성 플로우 어플을 최신 상태로 업데이트 하거나 삭제 후 재설치합니다.
한번 기기 인증 및 연결을 완료하면, 이후에는 스마트폰 기기의 지문인식 등 생채정보 인식 기능을 이용하여 간편하게 재연결이 가능해집니다. 삼성 디바이스에서만 지원되는 기능입니다. 단 컴퓨터에서 Windows Hello 기능을 해제하여야 다시 자동으로 재연결이 가능합니다.
기기 연결 후에는 스마트폰으로 전송되는 메시지나 알람도 PC/태블릿과 동기화됩니다. PC로 작업하던 중이라도 별도로 스마트폰을 확인해야 할 필요가 없어 업무 집중도가 높아지고 간편합니다.
무선 와이파이를 이용할 수 없는 환경이라면 내 휴대폰을 이용해 핫스팟을 만들어 PC를 인터넷 연결 상태로 만들 수도 있습니다. 이 또한 PC를 통해 즉각적으로 간단하게 접속 가능합니다.
업무를 진행할 때 PC와 스마트폰을 모두 사용하는 분들이라면 정보가 양쪽 기기에 흩어져있기도 합니다. 파일을 새로 찾아 확인하거나 다른 팀에 전달해주려면 파일을 찾고 기기로 이동시켜야 하는데 삼성 플로우는 PC와 스마트폰이 일체화 되기 때문에 한 쪽에 있는 파일을 어느 기기로든 쉽게 내보내고 활용할 수 있습니다.
이 외에 클립보드에 복사한 내용을 다른 기기에서 붙여넣기 하거나 다른 기기에서 보는 내용을 그대로 디스플레이 형태를 유지하여 전송하거나 화면을 가로/세로 전환하는 등의 기능도 가능합니다. 기존의 사이드싱크(SideSync)를 대체하는 새로운 소프트웨어로 다용도 활용이 가능하므로 기기가 준비되었다면 삼성 플로우 PC 다운로드 및 스마트폰 연결을 통해 직접 체험해보셔도 좋겠습니다.
'ONLINE' 카테고리의 다른 글
| 네이버 마이박스 다운로드 및 탐색기 사용법 (0) | 2020.12.31 |
|---|---|
| 카카오뱅크 통장 사본 출력 방법 (0) | 2020.12.20 |
| 하이클래스 PC버전 (0) | 2020.11.02 |
| 나침판 무료 다운로드 (0) | 2020.10.07 |
| 주식 물타기 계산법, 계산기 (0) | 2020.09.17 |